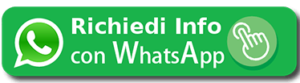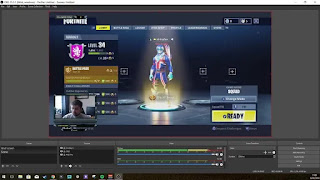
Un software molto utile per registrare e trasmettere video in streaming (ad esempio su Youtube) è OBS Studio.
Cosa ci serve?
1) Un computer con webcam e microfono
2) Un account Youtube
3) Il software OBS
Una volta scaricato ed installato, il programma va ottimizzato per lo streaming.
In “Canvas” (Risoluzione Base) settiamo “attuale” e in FPS 60, poi avanti.
In “Tipo di stream” mettiamo “Servizi di streaming” e in “Servizio” mettiamo “Youtube/Youtube Gaming”; poi andiamo in “Server” e mettiamo “Primary Youtube Ingest Server”; in “Chiave Stream” (link) inseriamo la chiave che si trova in Nome/Chiave dello stream su https://www.youtube.com/live_dashboard
Infine applica impostazioni.
Nella live dashboard di Youtube, in informazioni di base, inseriamo il titolo, la descrizione e le altre info richieste per lo streaming.
In “opzioni stream” possiamo modificare la latenza (“normale” per risoluzioni elevate), in “opzioni avanzate” è possibile personalizzare ulteriormente.
Riprendiamo il software OBS e da “fonti” schiacciamo sul “+” e selezioniamo “Dispositivo di cattura video” (possiamo rinominare la fonte “webcam”) e “Cattura l’audio in entrata”.
Il nostro volto comparirà nella webcam del PC, l’audio sarà catturato dal microfono del PC.
Sempre da OBS, andare su “live” ed “avvia trasmissione”.
Per controllare se tutto è stato configurato correttamente possiamo andare sulla dashboard di Youtube.
Per terminare schiacciare su “Ferma trasmissione”.
Per modificare il video, andare nel proprio profilo Youtube quindi “Il mio canale”, schiacciare sul video ed infine “Modifica Video”.
Se intendiamo registrare un sito internet da OBS, selezioniamo come fonte di acquisizione il browser e a link inseriamo l’indirizzo del sito internet.
Per registrare un gioco schiacciamo invece su “cattura schermo”. Per apparire all’interno del video selezioniamo come fonte “dispositivo di cattura video” e in dispositivo impostiamo “USB camera”.
Poi dalla home, “Avvia registrazione”.
Per la diretta ovviamente “Avvia Trasmissione”.
Per un software di editing professionale (e gratuito) su video registrati offline, consiglio: OpenShot
USARE LA FOTOCAMERA DEL TELEFONO SUL PC
Se non abbiamo una Webcam sul PC, potremo utilizzare quella del nostro smartphone (l’importante è che i due dispositivi siano collegati alla stessa rete).
Per fare ciò, installiamo IP Webcam su Android e una volta avviata schiacciamo su “Avvio del server”.
Sullo smartphone comparirà un indirizzo, appuntiamocelo ed incolliamolo sul browser del nostro PC.
All’avviso di sicurezza schiacciamo su “Avanzate” e poi “Procedi su 198.168.1.111” (esempio).
Cliccando su “browser” vedremo il nostro volto.
In basso possiamo settare lo zoom o la qualità del video, in alto se acquisire l’audio dallo smartphone o dal PC. Andiamo poi in “Fullscreen” e copiamo l’url.
Infine in OBS, selezionando “Browser”, incolliamo l’indirizzo copiato e selezioniamo la stessa risoluzione (ad esempio 1280×720).
STREAMING DA ANDROID
Un’app per trasmettere video in streaming (su Twitch, Youtube, Facebook, etc) è: CameraFi Live
Invece tramite AZ Screen Recorder – No Root (Play Store) possiamo registrare i nostri video da Android al posto del PC.
In “configurazione video” possiamo settare le caratteristiche dei nostri video (risoluzione e fotogrammi al secondo), idem in “registra audio”.
Con “registra” riprenderemo la schermata del nostro smartphone.
Invece schiacciando su “live” e poi sul logo di Youtube possiamo dare il via allo streaming.
Logghiamoci con le nostre credenziali, poi “consenti”, inseriamo titolo e descrizione del live e poi “avvia diretta video” ed “avvia adesso”.
Nella dashboard di Youtube vedremo la diretta.
Se stiamo registrando la schermata del nostro smartphone, possiamo aggiungere un’ulteriore schermata con il nostro volto.
Nelle impostazioni dell’app schiacciamo su “visualizza fotocamera” (il viso sarà ripreso dalla fotocamera frontale).