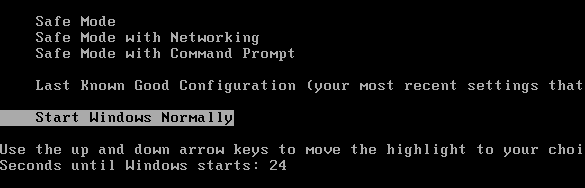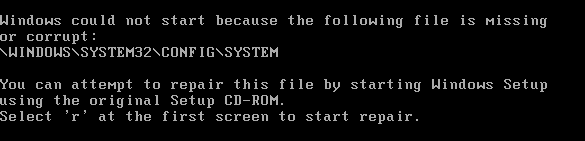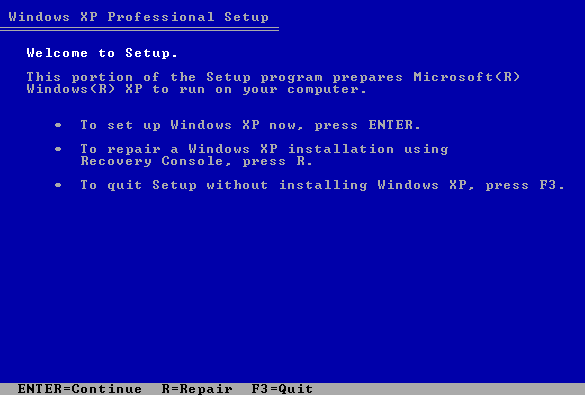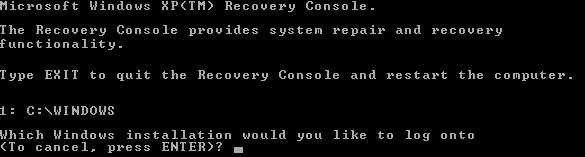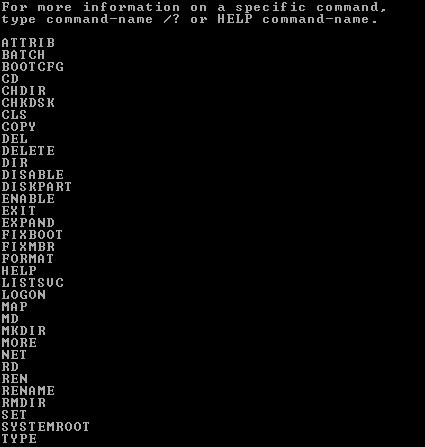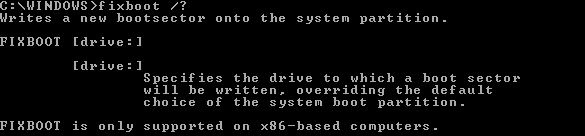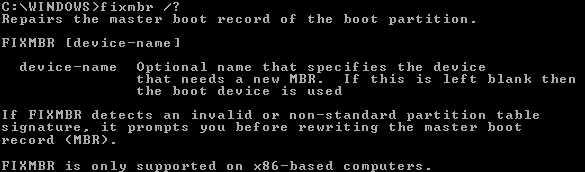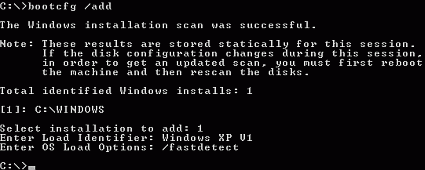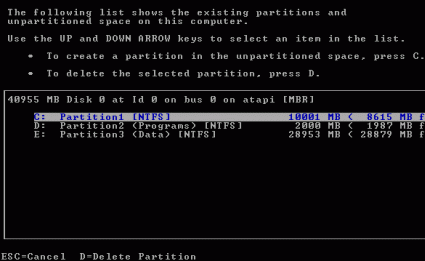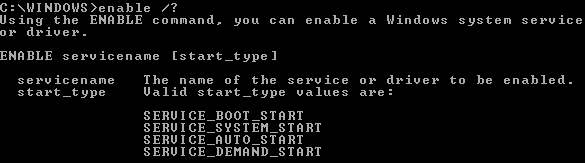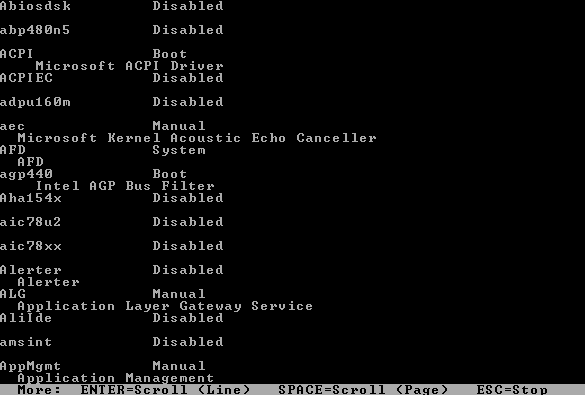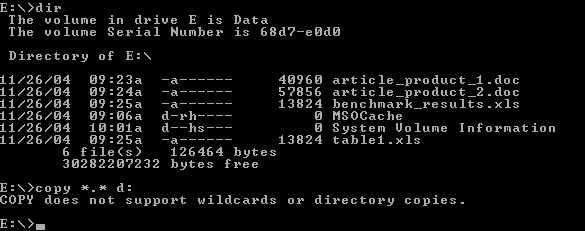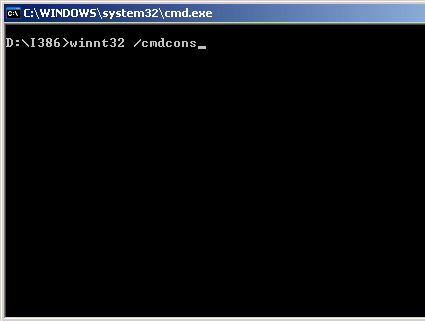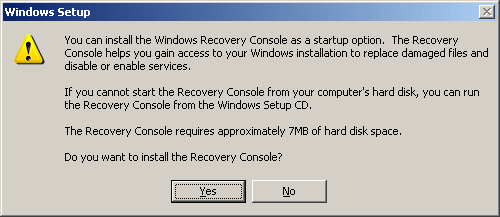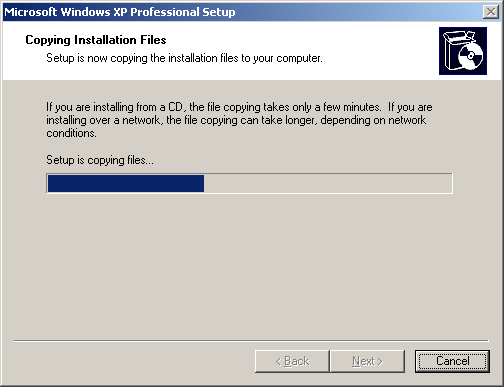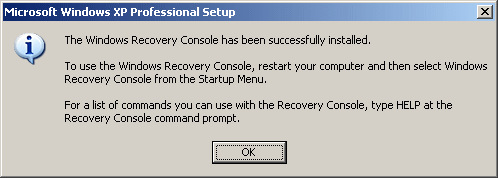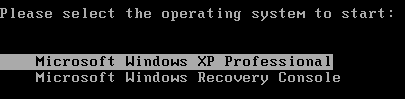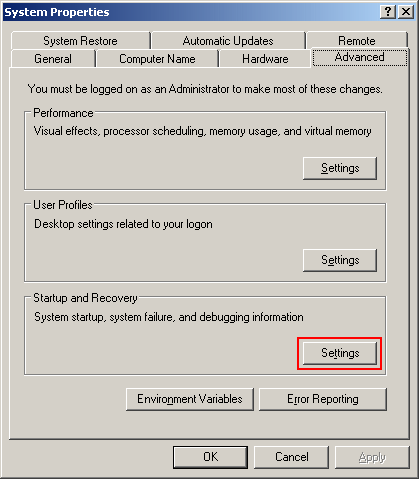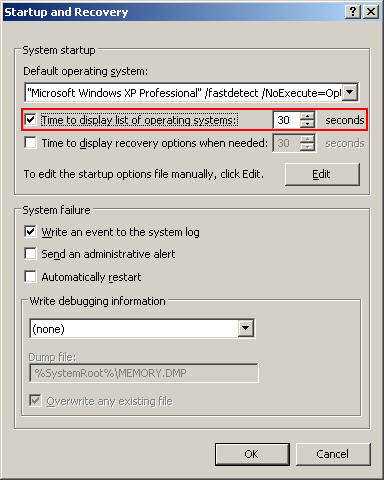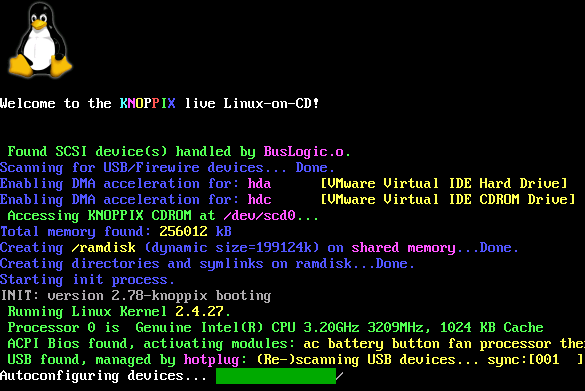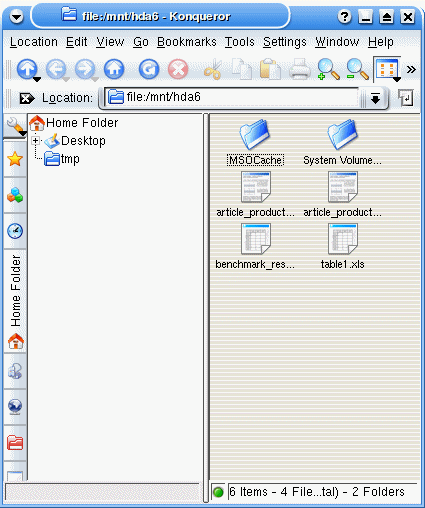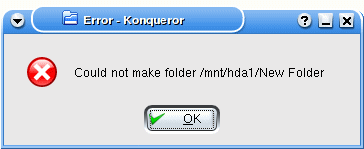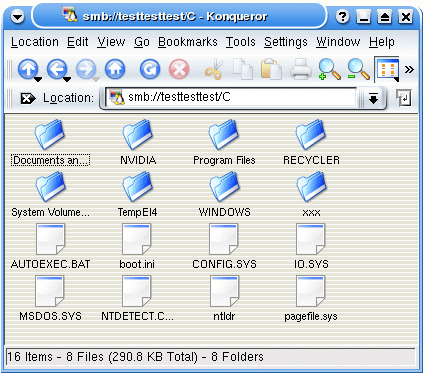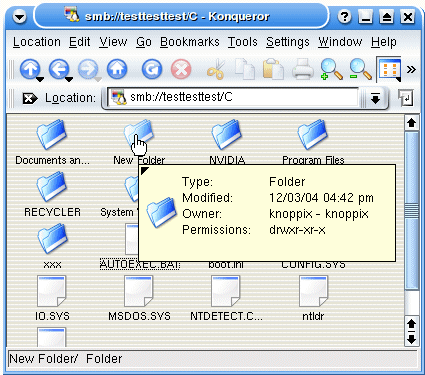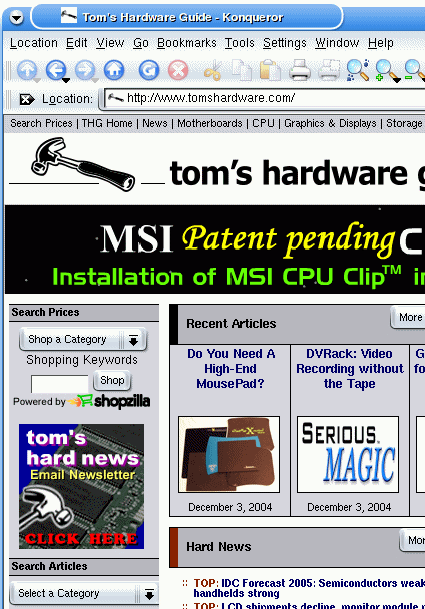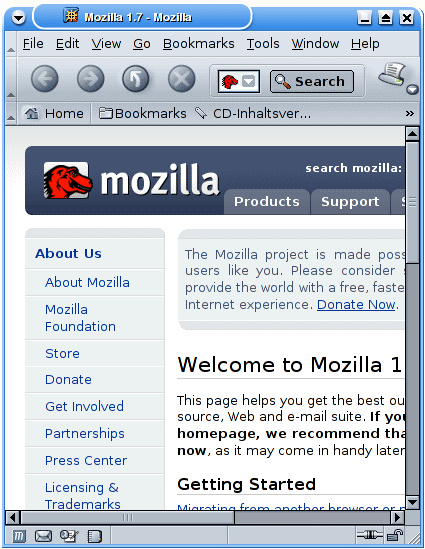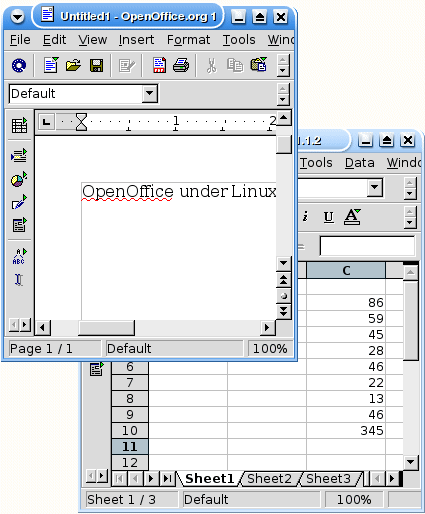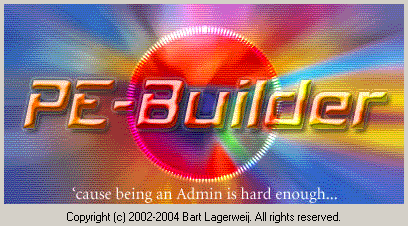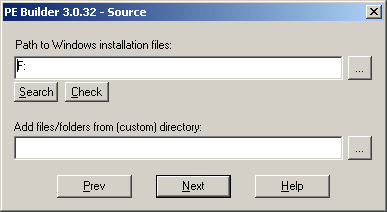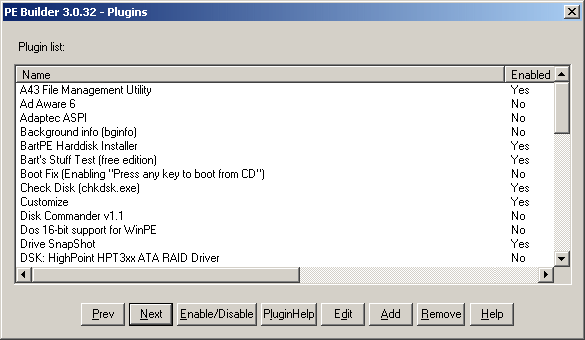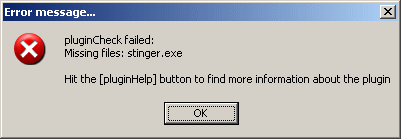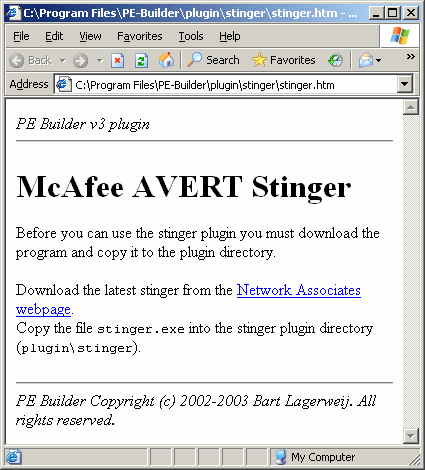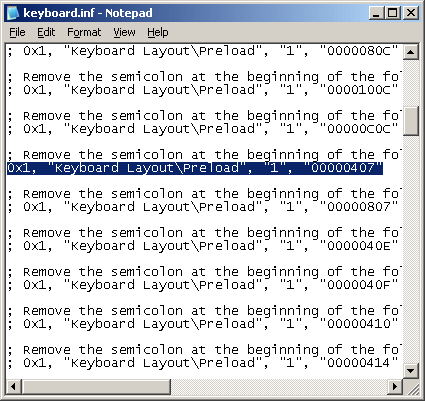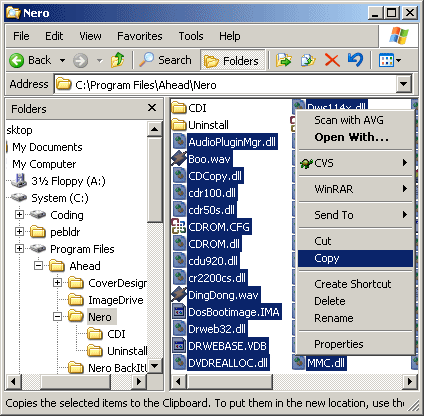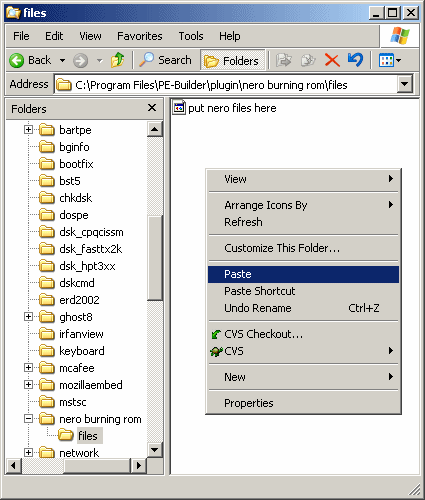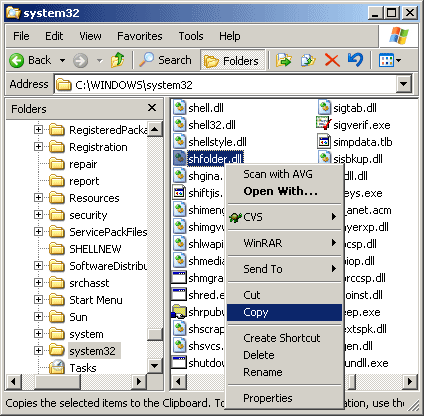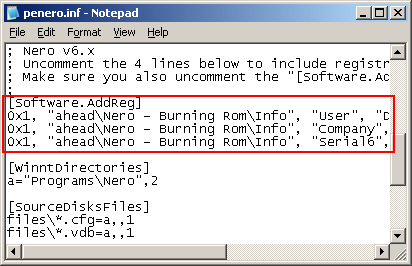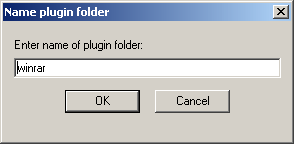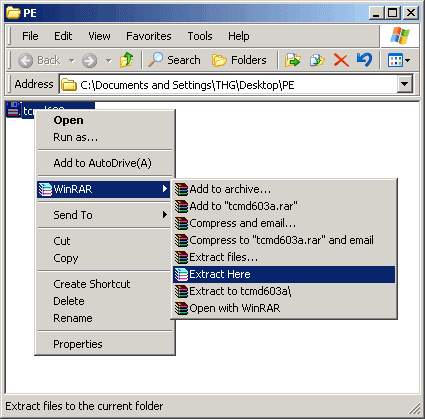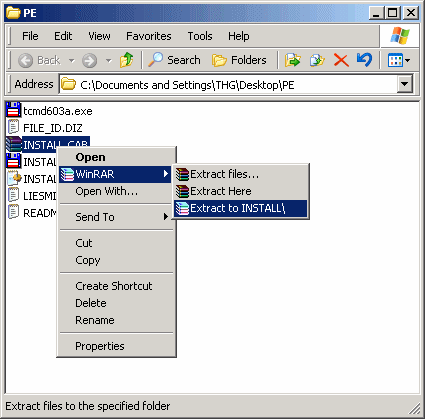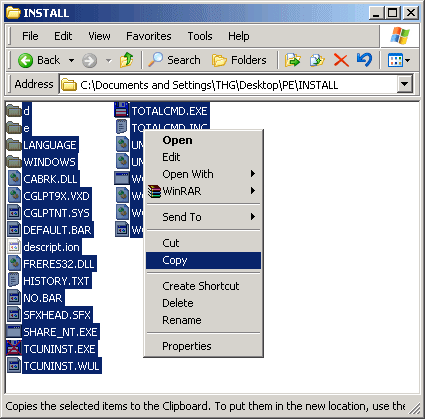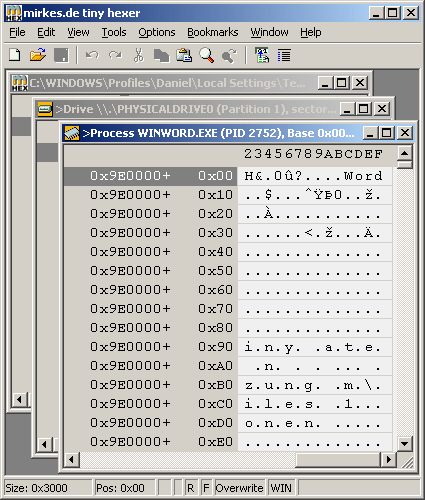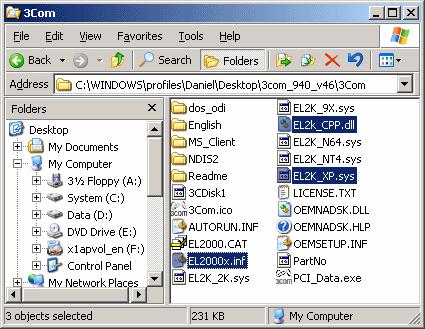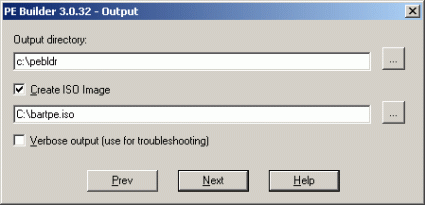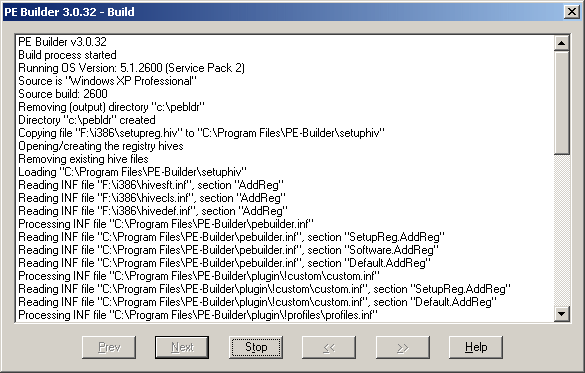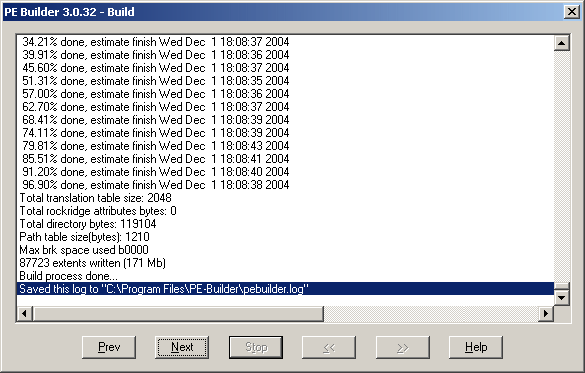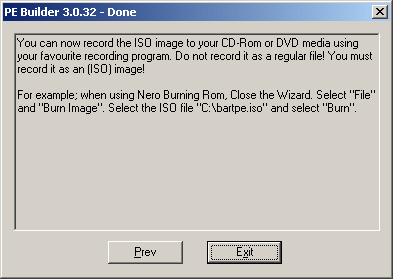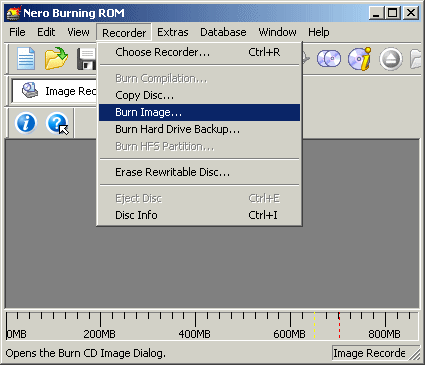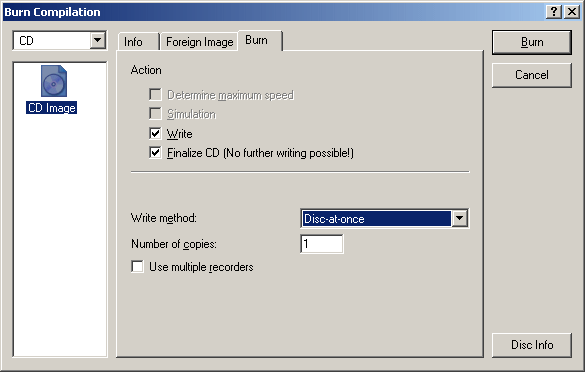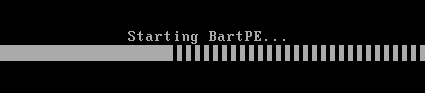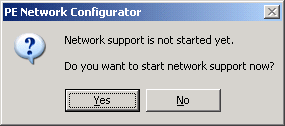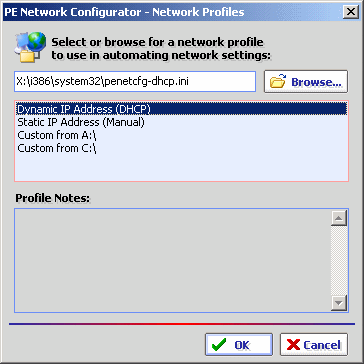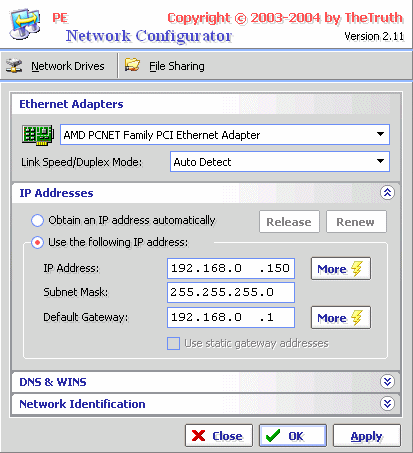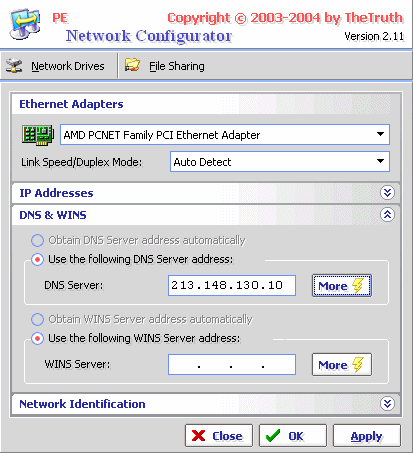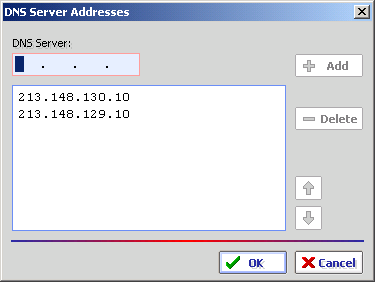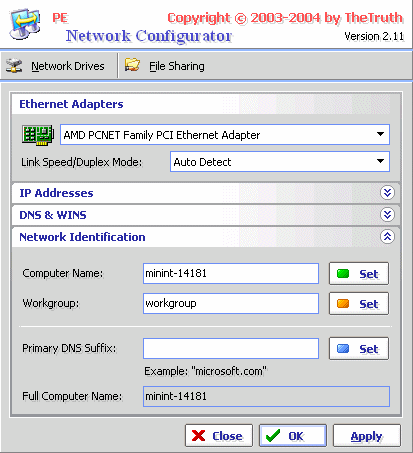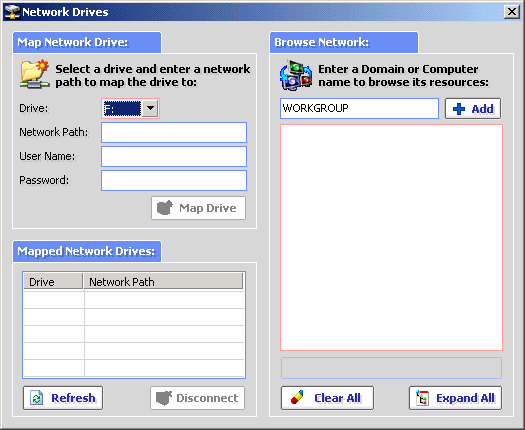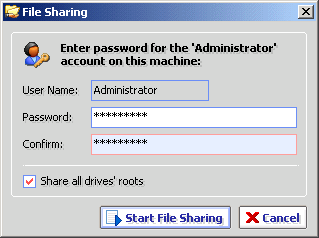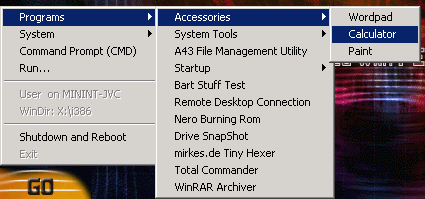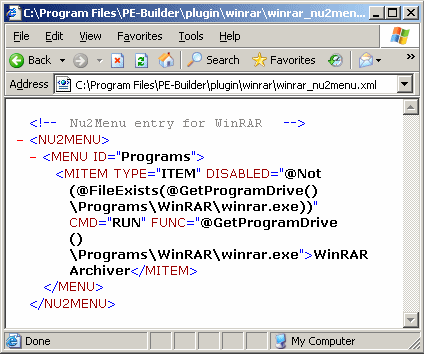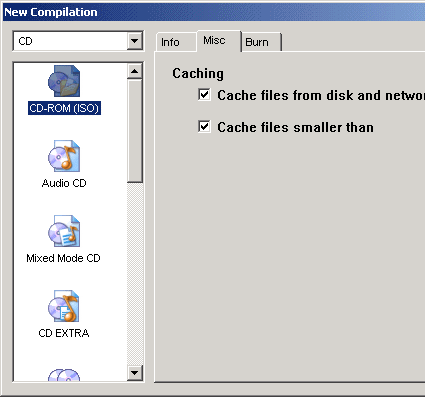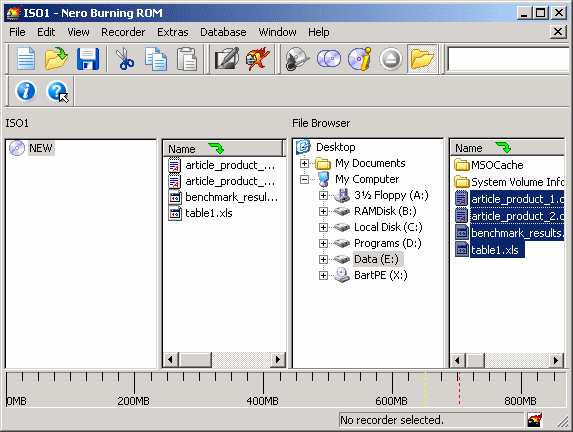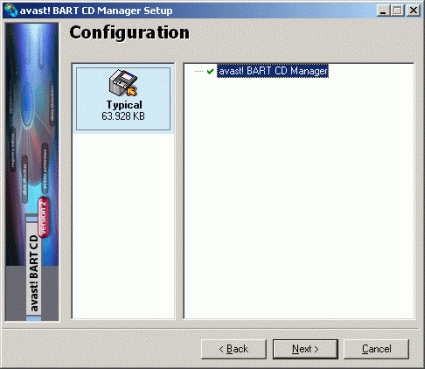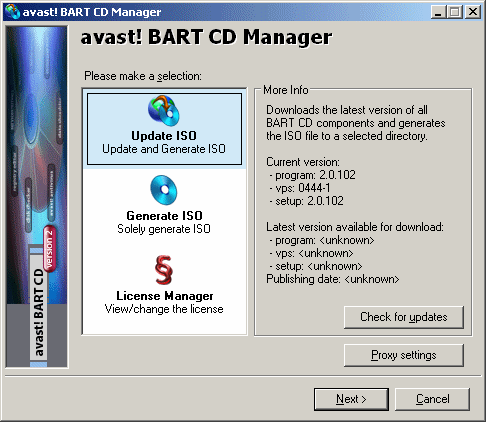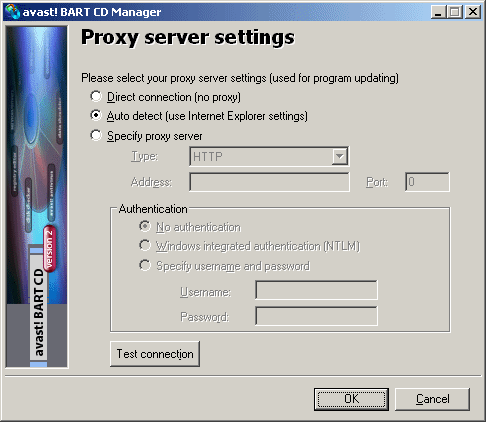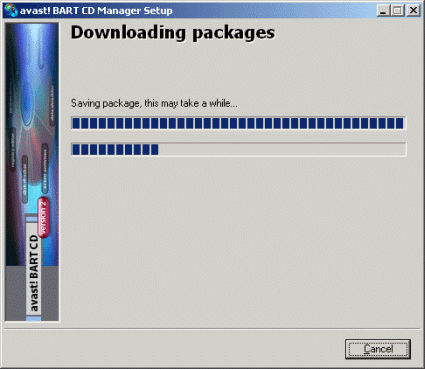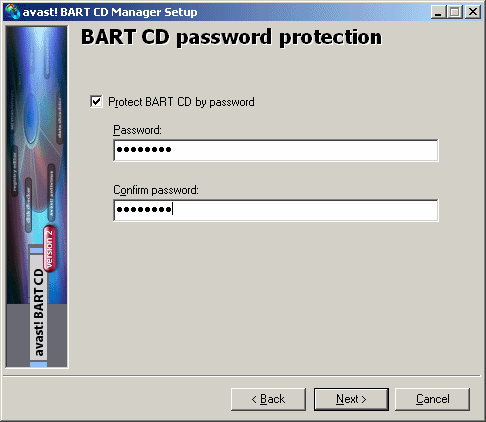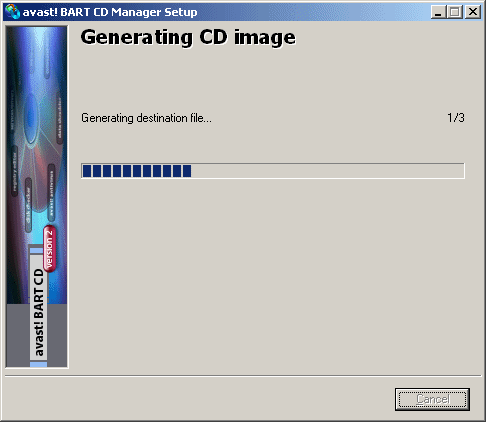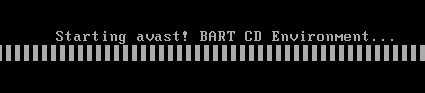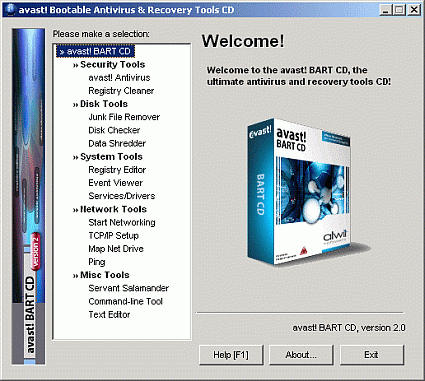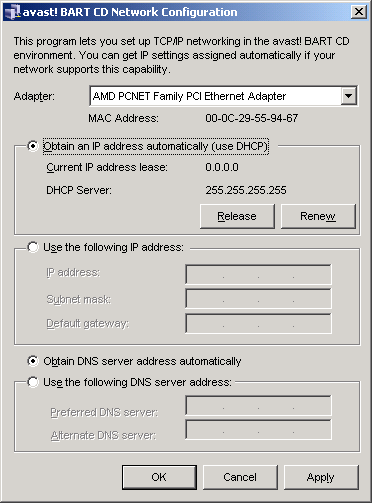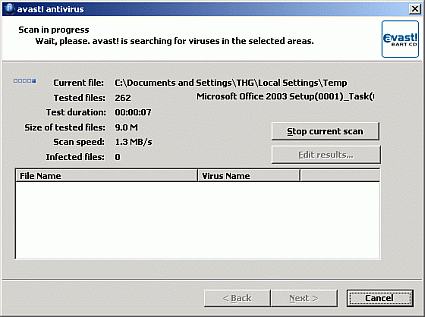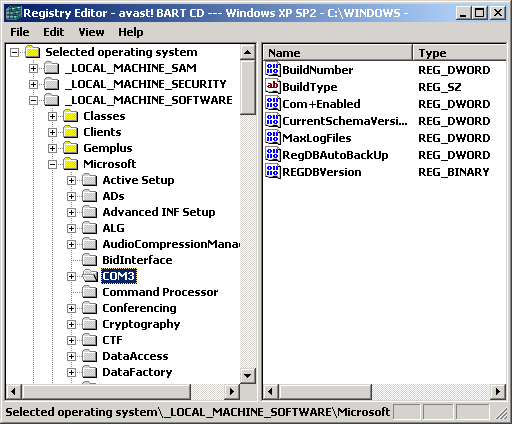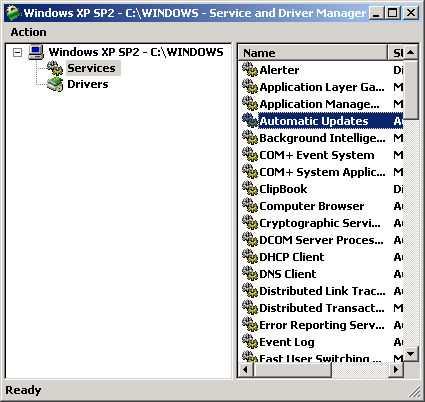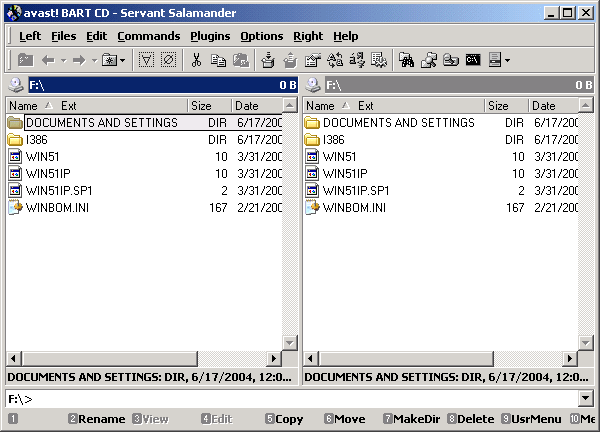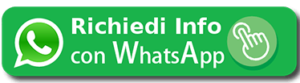Tutti si sono trovati davanti a computer che funzionano senza alcun problema per anni, quando all’improvviso accade qualcosa che trasforma il PC in una scatola senza controllo. Windows XP si rifiuta di partire, lasciandovi nel panico di fronte alla terribile schermata blu o a qualche altro messaggio di errore.
Messaggero di un collasso totale del sistema: qualcosa non ha funzionato durante l’ultimo riavvio
Niente da fare: solo una reinstallazione potrebbe aiutarci. Ma come fare un backup dei dati?
Un altro scenario: un utente inavvertitamente manda in esecuzione un virus che inizia a cancellare tutti i files dall’hard disk e interviene nell’unico modo che conosce: spegne il computer nella speranza di salvare il salvabile.
In queste situazioni chi di noi non ha mai desiderato un CD magico, che permetta di fare una scansione del computer alla ricerca di virus, e di scrivere i vostri files più importanti su un CD, un DVD o in rete? In origine, con Windows 95 o 98, ciò non rappresentava un problema: bastava semplicemente riavviare il computer in modalità DOS, buttarsi nella montagna di floppy alla ricerca dell’antivirus o di applicativi come il Norton Commander e fare l’agoniato backup dei dati importanti. Nonostante fosse un processo lungo e noioso, funzionava alla perfezione.
Purtroppo questa soluzione non è più applicabile. Nelle ultime versioni di Windows viene utilizzato un file system NTFS in grado di offrire numerosi vantaggi: in termini di sicurezza può limitare l’accesso ai file a certi utenti, supporta la codifica e compressione dei dati senza software aggiuntivi e implementa funzioni di recupero dati. Putroppo ha anche un enorme svantaggio: gli accessi da altri sistemi, si eseguono solo tramite strumenti particolari. In aggiunta, la maggior parte degli accessi avvengono in sola lettura e modifiche a file come il BOOT.INI non sono più possibili.
In pratica, per poter risolvere questi problemi sui nuovi sistemi avete bisogno di qualche asso nella manica. Diamo quindi un’occhiata a qualche trucchetto e a come può essere sfruttato.
La Recovery Console
Sin da Windows 2000, la Recovery Console di Microsoft ha offerto la possibilità di leggere e modificare singoli files su partizioni NTFS senza prevedere la possibilità di eseguire scansioni anti-virus o fare il backup di grandi quantità di dati (Fortunatamente tramite questa interfaccia è possibile fermare o far partire servizi di sistema).
La Recovery Console si può trovare sul CD di installazione di Windows XP e può essere eseguita direttamente dallo stesso CD dopo la fase di avvio del computer.
La Recovery Console si lancia tramite il comando R (Ripara)
Selezione della partizione di Windows: in molti casi vedrete solamente l’opzione 1
Primo Soccorso: il comando HELP visualizza tutti i comandi a vostra disposizione
Quando non funziona più niente: FIXBOOT…
…e FIXMBR, potrete ripristinare il boot sector e il master boot record.
La Recovery Console, Continua
Modificare BOOT.INI dal menu: l’aiuto di BOOTCFG
Interfaccia “Grafica” per lavorare con le partizioni: DISKPART
Avete disattivato il servizio sbagliato? Con ENABLE potrete farlo ripartire senza dover reinstallare Windows
LISTSVC elenca i nomi di tutti i servizi
COPY non può essere usato per backup di grandi dimensioni senza l’abilitazione dei caratteri Jolly
Per abilitare l’utilizzo di caratteri Jolly, è necessario digitare al prompt il comando “set allowwildcards = true”.
Per gli utenti un po’ più esperti: una console sull’hard drive
Se pensate di dover utilizzare la Console più spesso, potete anche installarla in locale sul vostro Hard Disk; verrà quindi aggiunta al menù di avvio di Windows e sarà possibile lanciarla ogni volta che riavvierete il sistema.
Il parametro /cmdcons installa la Recovery Console
Qualche domanda prima dell’installazione
Stato di avanzamento dell’installazione: se il computer è connesso a internet la Console può essere aggiornata online.
Installazione completata
Per gli utenti un po’ più esperti: una console sull’hard drive, Continua
Dopo aver riavviato il sistema, la console può essere selezionata dal menù principale.
La durata della visualizzazione del menù di avvio può essere impostata nelle proprietà di sistema, accessibili premendo contemporaneamente il tasto col logo di Windows ed il tasto Pausa. Il bottone Settings si trova nella pagina Advanced ed è accessibile tramite Startup and Recovery.
Proprietà di sistema
Il tempo per la selezione automatica può essere impostato dalla finestra che appare quì sotto:
L’aiuto dal pinguino: Knoppix
Per un certo periodo di tempo molte riviste di informatica hanno offerto supplementi contenenti una versione particolare di Linux: “Knoppix”, una distro di Klaus Knopper, dal quale prende il nome, basata su Debian. Dato che è una distribuzione open-source con licenza GPL, può essere adattata da chiunque. La particolare caratteristica di questo prodotto è che può essere avviato direttamente da CD e non richiede alcun tipo particolare di partizionamento dell’hard disk. In effetti non richiede nemmeno un hard disk. Ciò rende questa piattaforma Linux la soluzione ideale per chiunque abbia bisogno di fare copie di sicurezza dei propri dati oppure per chi volesse semplicemente provare questo sistema operativo.
Inserite il CD e sarete pronti a partire
Knoppix è provvisto di tutti gli strumenti necessari per eseguire un backup dei vostri dati. Il software può essere scaricato da knopper.net/knoppix.
La lettura del file system NTFS non rappresenta un problema per Knoppix: le partizioni vengono riconosciute all’avvio del sistema e visualizzate sul desktop, dove è sufficiente cliccarle per montarle automaticamente e quindi visualizzarle nel “Conqueror”. Gli accessi in scrittura sono possibili solo su partizioni di tipo FAT.
La lettura di file system NTFS non rappresenta alcun problema…
… anche se non è possibile accederli in scrittura
Samba non ha bisogno di essere configurato con Knoppix dato che vi si può accedere direttamente da un altro computer della rete. Il backup dei dati tramite rete locale è veloce e conveniente; per accedere al computer remoto dovrete usare la sintassi “smb://rechnername/above-ground”.
Le connessioni di rete a PC windows funzionano istantaneamente
Tramite la rete è possibile creare nuove directory e nuovi files fintanto che i permessi sono impostati correttamente
Come quasi tutte le distribuzioni Linux, Knoppix integra un web browser e OpenOffice, in modo da permettervi di scaricare un driver da internet o di modificare e stampare un documento di testo o fare qualsiasi altra cosa sia necessaria per ripristinare il vostro sistema operativo.
L’aiuto dal pinguino: Knoppix, Continua
Oltre a visualizzare il contenuto dei vostri drive, Conqueror può essere usato per visualizzare pagine web. Per caricare le pagine più complesse potrete ricorrere a Mozilla, anch’esso incluso nel CD.
Visualizzare pagine web o scaricare driver.
Knoppix include anche Mozilla
OpenOffice viene usato come pacchetto universale
Quindi cosa offre Microsoft?
La soluzione Knoppix ha comunque un piccolo problema – la mancanza di accessi in scrittura del file system. Sicuramente sarebbe stato molto più semplice se ci fosse stato un CD Microsoft con le stesse funzionalità di Knoppix, in modo da poter essere usato per riavviare Windows. Dopotutto Windows conosce al meglio la gestione degli accessi NTFS.
Fortunatamente questo può essere fatto, con un piccolo sforzo, un CD o addirittura un DVD possono essere creati ed utilizzati per far partire il sistema operativo. Per spiegare come farlo, dobbiamo fare qualche passo indietro
Windows Preinstallation Environment: un Mini-Windows
Per la clientela OEM, Microsoft offre il Windows Preinstallation Environment (Windows PE): un ambiente dove vengono preparate tutte le installazioni Windows. Solitamente usato per poter aggiornare sistemi con software preinstallato, permette anche, tramite l’esecuzione di particolari script, di eseguire gli aggiornamenti o installare lo stesso software su migliaia di PC.
Windows PE può essere eseguito da CD e offre libero accesso alle API di windows così come accessi in lettura e scrittura alle partizioni NTFS. L’interfaccia della shell di sistema presenta una linea di comando, perfetta per l’esecuzione di script. Questo software è normalmente disponibile solo per gli amministratori, non può essere utilizzato dagli utenti finali.
BartPE: Costruite il vostro Windows PE personalizzato
La schermata di avvio di BartPE
Il programmatore Bart Lagerweij ha scoperto che Windows PE si basa sul kernel di XP e che è possibile creare un CD di avvio simile, contenente gli stessi files del CD di XP. Questa operazione è legale se siete i proprietari di una licenza originale di Windows XP. Un piccolo strumento vi permette inoltre di trasferire il sistema BartPE su CD o DVD. La cosa più importante è che potete usare un plug-in per masterizzare molti programmi su CD o DVD creando, per esempio, uno strumento universale disegnato su misura da voi in base alle vostre esigenze personali.
Di che cosa avete bisogno?
I requisiti necessari per creare un BartPE sono pochi. Avete bisogno di:
- CD di installazione di Windows XP (Home o Professional) o Windows Server 2003. In caso di Windows XP dovrete aver installato almeno il Service Pack 1, anche se vi consigliamo il Service Pack 2 (Installare Windows XP e il Service Pack 2 su un unico CD).
- Software per masterizzare immagini ISO su CD; noi abbiamo usato Nero Burning Rom.
- PE Builder di Bart Langerweij
- Strumenti aggiuntivi da installare sul vostro DVD
PE Builder viene scaricato sul vostro computer come file compresso (.ZIP), non contiene un programma di installazione ma basta semplicemente scompattarlo in una directory ed eseguire PEBUILDER.EXE.
Cliccando il bottone Next dalla schermata di benvenuto, aprirete la finestra per la selezione dei file sorgenti di Windows. Se avete già inserito il CD di Windows nel drive, PEBuilder lo troverà automaticamente altrimenti premete il bottone Search per far sì che il programma ricerchi i file di sistema. Nei campi successivi potrete inserire il percorso di una directory particolare, in modo che in fase di masterizzazione venga aggiunta al vostro CD o DVD assieme ad ogni eventuale sotto-directory.
Selezione delle directory sorgenti e speciali
La selezione dei Plug-In
Premete Next per procedere col passo successivo: la selezione dei plug-in (versioni dei programmi adattate per essere usate con BartPE). Alcuni plug-in sono in grado di funzionare subito con PE Builder, ma la maggior parte dev’essere scaricata dalla rete o richiede alcune modifiche ai file di inizializzazione (.ini/.inf). Per ogni plug-in troverete un file di help contenente la lista di tutto ciò che è richiesto per un suo corretto funzionamento. Di seguito troverete una descrizione più o meno dettagliata dei plug-in più diffusi.
La selezione dei Plug-In
Prima di iniziare vi spiegheremo le funzioni individuali del pannello di selezione dei Plug-In. Il bottone Enable/Disable attiva o disattiva il Plug-In attualmente selezionato, mentre la colonna sulla destra ne mostra lo stato corrente. I Plug-In verranno attivati solo dopo aver verificato che tutti i requisiti per l’installazione sono soddisfatti, inoltre PE Builder vi informerà se non è in grado di trovare alcuni dei files necessari o non ha abbastanza informazioni per utilizzare il Plug-In stesso.
Manca qualcosa: scaricatelo prima di procedere
Un click su PluginHelp visualizzerà il file di help del Plug-In. Molto spesso questi files sono direttamente collegati a help che devono essere ancora scaricati da internet.
Il bottone Edit , vi permette di modificare direttamente il file di configurazione (.inf) del Plug-In senza perdervi tra cartelle, files e sottocartelle. Questa possibilità si rivela utilissima nel caso vogliate aggiungere, ad esempio, uno standard per il layout della tastiera da usare nella vostra installazione (configurazione modificabile tramite il menu Keyboard layout). Il file .inf contiene già tutti i layout delle tastiere; se non volete includere il layout americano, vi basterà rimuovere il punto e virgola dalla riga, proprio come mostrato nella prossima figura.
Esempio per attivare il layout per la tastiera tedesca
Infine, i bottoni Add e Remove vi permetteranno di aggiungere o rimuovere i Plug-In dalla vostra installazione.
Configurazione del Plug-In: Nero Burning Rom
L’utilizzo della rete rappresenta ormai un modo conveniente e veloce di fare copie di backup dei vostri files, anche se non tutti hanno un secondo computer a disposizione. Una valida alternativa è la copia su DVD o CD, ogni computer degno di questo nome dovrebbe essere provvisto almeno di un masterizzatore CD. Per essere in grado di masterizzare i vostri files dovrete disporre di una seconda unità CD o DVD da utilizzare per avviare il sistema.
La configurazione di Nero è più semplice se eseguita da un’installazione locale. Tutti i files nella directory Ahead\Nero vanno copiati in plugin\nero_burning_rom\files. Navigando le directory troverete un file vuoto chiamato “put nero files here”, che vi indica la direcotry destinazione della copia.
File di origine…
… e destinazione
Sono supportate le versioni 5.5 e 6.0 di Nero; con la versione 6, assicuratevi di copiare anche il file shfolders.dll dalla directory System32 di Windows.
Con Nero 6, non dimenticatevi il file shfolders.dll dalla directory System32
Nero non è freeware, avrete quindi bisogno di una licenza per poterlo usare. Alla prima esecuzione il programma scrive una chiave nel registro di sistema, ma Bart PE non può farlo automaticamente, perciò dovreste inserirla ogni volta che userete Nero. Per risolvere questo inconveniente, la chiave di registro da aggiungere può essere aggiunta al file di configurazione .inf. Usate il bottone Edit per farlo.
Configurazione del Plug-In: Nero Burning Rom, Continua
In base alla versione, dovrete inserire le modifiche del registro nella sezione V5 o V6. I punti e virgola all’inizio delle righe vanno rimossi assieme a quelli della sezione [Software.Addreg].
Se dopo aver premuto il bottone Enable/Disable non compare nessun messaggio di allarme o di errore, la configurazione è andata a buon fine.
Configurazione del Plug-In: WinRAR
WinRAR è un programma potente e versatile per gestire file archiviati come .RAR o .ZIP. Non esistono Plug-In per usare WinRAR in PE Builder, per questo abbiamo creato un [THG WinRAR-plug-in].
L’installazione è semplice: basta cliccare su Add per caricare il Plug-In winrar.cab.
Infine dobbiamo installare WinRAR, in modo che i files vengano copiati dalla directory del programma, alla directory del nostro Plug-In. Se la vostra copia è già stata registrata dovrete includere anche il file rarreg.key.
Configurazione del Plug-In: Total Commander
Total Commander è una utility per la gestione dei files simile al Norton Commander, che può essere utilizzato per accedere a computer sulla rete, anche tramite FTP. Grazie alle particolari combinazioni di tasti, caratteristica ingegnosa presa direttamente dal leggendario Norton Commander, potrete eseguire qualsiasi backup alla velocità della luce.
Se Total Commander è già stato installato sul sistema locale, tutto ciò di cui avrete bisogno sarà copiare il contenuto di tutta la directory in quella del nostro CD di setup Total Commander\Files. Se avete una versione shareware registrata, dovrete copiare anche il file wincmd.key.
Nel caso in cui Total Commander non sia stato ancora installato, l’archivio del setup può essere facilmente esploso con WinRAR: cliccate col tasto destro del mouse sul file di setup scaricato e dal menù selezionate il comando Extract here.
Ora cliccate su Install.cab col tasto destro del mouse e selezionate Extract to install\.
Infine, dovrete copiare i files dalla directory INSTALL nella directory del Plug-In.
Configurazione del Plug-In: Tiny Hexer Hex Editor
Tiny Hexer hex editor è uno dei migliori editor di file esadecimali attualmente in circolazione. Non è utile solo per aprire i files ma anche per accedere ai byte delle partizioni e a leggere i processi in memoria.
Tiny Hexer in azione
C’è un’edizione particolare di Tiny Hexer per PE Builder e può essere scaricata dal sito del produttore.
Il Plug-In può essere quindi caricato tramite il bottone Add, subito dopo l’installazione e senza ulteriori configurazioni.
Configurazione del Plug-In: Driver di rete
La maggior parte delle schede madri supporta una scheda di rete Gigabit per la quale Windows XP non ha driver; ecco perchè dovrete installare i driver manualmente se vorrete sfruttare il supporto di rete. I Plug-In per i driver di rete sono molto semplici da trovare, specialmente per le schede più comuni: 3com 3c940, Broadcom serie 57 ed Intel PRO 1000. Per esempio, di seguito troverete la procedura necessaria per l’installazione dei driver della scheda 3com 3c940, richiesta dalla Asus P4P800.
Primo, scaricatevi il driver dal server FTP della Asus e scompattatelo sull’Hard Disk. Selezionate solo i files el2k_cpp.dll, el2k_xp.sys ed el2000x.inf e copiateli nella directory del Plug-In nic_el2k_xp.
Una volta che avrete abilitato il Plug-In (bottone Enable/Disable), il driver verrà automaticamente caricato in memoria ogni volta che eseguirete BartPE, ammesso che abbiate un supporto di rete.
Altri Plug-Ins
Naturalmente avete anche la possibilità di aggiungere altri plug-ins, in base alle applicazioni che vorrete eseguire avrete bisogno di uno o più Plug-In aggiuntivi: anti-virus, strumenti per la gestione dell’Hard Disk, programmi per backup etc.
I files di Help descrivono come vengono installati i singoli plug-in; nel caso più semplice è sufficiente caricare il file CAB, come con Tiny Hexer, ma altre volte il programma dovrà essere estratto manualmente o installato e poi copiato. Il sito web di PE Builder contiene molti link ad altri Plug-In che possono essere integrati nella vostra copia personale di PE Builder. Con i suoi 4.7 GB, un DVD ha tutto lo spazio necessario per ospitare ogni sorta di Plug-In in circolazione.
Creazione Del File ISO
Una volta che tutti i Plug-In sono stati integrati nel vostro disco di installazione, il bottone Next vi porterà al passo successivo.
Primo, inserite nel campo superiore il nome della directory che raggrupperà tutti i files. Successivamente, se lo volete potrete creare automaticamente un file ISO il cui nome dovrà essere inserito nel campo inferiore.
ATTENZIONE! Se utilizzerete un intero DVD, avrete temporaneamente bisogno di 10 GB di spazio libero sul vostro Hard Disk.
Un successivo click sul bottone Next avvierà il processo di creazione del file. Questa operazione potrà richiedere un certo ammontare di tempo, in base alle dimensioni del file.
Quando l’operazione è stata completata dovreste controllare l’effettiva creazione del file ISO. Se assomiglia alla seguente immagine, tutto è andato secondo i piani:
L’ultimo click su Next vi permetterà di impostare la modalità di masterizzazione dell’immagine su disco.
Scrittura del CD o del DVD
La scrittura dell’immagine su disco è un’operazione quasi indolore, non ci sono impostazioni particolari da configurare.
Nonostante il messaggio visualizzato, Nero 6 carica l’immagine tramite il menù Burn recorder image .
Dopo aver selezionato il file ISO accederete alla schermata Burn.
Cliccate su Burn per copiare il file ISO sul disco. Vi suggeriamo di usare un disco DVD+RW o CD-RW per fare i vostri test. È facile rendere il vostro disco praticamente inutilizzabile semplicemente perchè vi siete dimenticati un punto e virgola di troppo in un file .inf, per questo l’uso di un disco riscrivibile è una mossa saggia, sia per il vostro portafoglio, che per l’ambiente.
Avvio Di BartPE
Una volta impostato il BIOS in modo tale da far partire il sistema leggendo dall’unità DVD o CD, il computer è pronto ad eseguire la vostra copia di BartPE. Per prima cosa, apparirà lo stato di avanzamento della fase di avvio, seguita poco dopo dalla visualizzazione del logo di Windows XP (anche se avete utilizzato Windows Server 2003 per creare il DVD).
Avvio del computer
Dopo qualche istante apparirà il desktop con lo sfondo di BartPE. Normalmente Windows cerca di impostare la risoluzione dello schermo a 800×600 pixels e quasi sempre ci riesce. La risoluzione può comunque essere aumentata manualmente più tardi.
Configurazione della rete
Subito dopo la fase di avvio del sistema, vi verrà chiesto se volete abilitare il supporto di rete. Se il computer è collegato ad una rete, vi suggeriamo di rispondere affermativamente.
Le possibilità della configurazione sono tante e varie. Sarebbe semplice se sulla vostra rete esistesse un server DHCP con supporto DNS, in questo caso tutti i settaggi verrebbero configurati automaticamente. Se questo non è il vostro caso, l’esempio di seguito vi mostra come impostare manualmente l’indirizzo IP del computer.
Scelta tra un indirizzo IP dinamico o uno statico e configurazioni alternative.
Configurazione della rete, Continua
Schermata per l’inserimento dell’indirizzo IP, sopra la selezione della scheda di rete
Configurazione del server DNS – è richiesto l’accesso ad internet
Spesso avrete a disposizione numerosi server DNS
Configurazione della rete, Continua
Identificare il PC sulla rete
Semplificazione delle copie tramite la connessione di drive di rete
Funziona anche nel senso inverso; impostazione delle condivisioni
Desktop e menù Start
Il desktop è stato ripulito da tutte le sue icone. Come per la versione classica di Windows, il bottone Start si trova sull’angolo in basso a sinistra, ma viene chiamato “GO”. Cliccandolo aprirete un menù con le semplici funzionalità di base fornite da qualsiasi altro Windows.
Menù Start
I comandi nel menù Start vengono creati automaticamente da PE Builder. I punti di inserimento delle voci del menù vengono impostati dai file di configurazione XML di ogni Plug-In.
File di esempio per inserire WinRAR nel menù Start
Scrivere CD con BartPE
Cliccando su Nero Burning Rom, avvierete il programma di masterizzazione. Ovviamente il computer dovrà avere a disposizione due drive, se il masterizzatore non è il drive di avvio del sistema.
Qualche volta può capitare di veder visualizzati caratteri di tipi e dimensioni errate, ma ciò non influenza la funzionalità del programma.
Proprio come un “vero” Windows: il backup può iniziare…
Un’alternativa più semplice: Avast! BART CD
Scaricare strumenti e configurare Plug-In per ore non è ciò che si può definire divertimento, per questo ALWIL Software ha sviluppato Avast! BART CD. Si tratta di un CD che funziona esattamente come BartPE CD, ma è già stato pre-configurato e include i programmi di recupero dati più importanti. Il cuore di questo software è senza dubbio l’anti-virus Avast!, ma ci sono anche altri programmi e strumenti sul CD, come un editor di registro, Servant Salamander (un file manager) e un programma che abilita e disabilita servizi e driver. Naturalmente il CD è fornito di tutte le licenze per il software di cui è dotato. Sicuramente vale la pena dargli un’occhiata più approfondita!
Installazione
La fase di installazione è divisa in due step: il CD manager viene installato sul PC locale e quindi utilizzato per creare il CD vero e proprio come immagine ISO. L’installazione del CD Manager richiede solo pochi secondi.
La configurazione dura un attimo
Un assistente guiderà l’utente attraverso ogni passaggio della configurazione per la creazione dell’immagine ISO. Update ISO carica gli ultimissimi componenti da internet e poi li salva sull’immagine del CD. Questo aggiornamento è caldamente consigliato specialmente nel caso in cui decidiate di usare un anti-virus.
Basta creare o bisogna anche aggiornare?
La maggior parte delle reti aziendali utilizza server Proxy che vanno configurati
Installazione, Continua
Scaricamento dei componenti più aggiornati
Non è un gioco: il CD può essere protetto contro un’eventuale uso non autorizzato
L’immagine ISO viene quindi creata e può essere scritta su un CD
Software
Proprio come BartPE: la schermata di partenza di Avast! BART CD
Tutto sott’occhio: il menù Start
Configurazione della rete
Software, Continua
Il software anti-virus di Avast!
L’editor di registro
Gestione dei servizi e dei driver
File manager Servant Salamander
Conclusioni: Riparate, non reinstallate
La nostra analisi di questi strumenti di utilità indica che, anche se Windows si rifiuta di partire, il gioco non è ancora finito. Non dovete necessariamente perdere alcun dato perchè il backup dei dati non è più un problema grazie a BartPE e Knoppix, persino i virus possono essere rimossi con successo.
Il CD di Knoppix viene creato in un attimo e può essere usato anche senza una profonda conoscenza di Linux. Il suo svantaggio è purtroppo la mancanza di gestione degli accessi in scrittura su partizioni NTFS. Detto ciò, Knoppix è un ottimo strumento per il recupero dati. Altri vantaggi sono un Browser, un pacchetto Office ed altri piccoli utilissimi programmi extra.
Il BartCD creato con PE Builder soddisfa la maggior parte, se non la totalità, delle nostre necessità per quanto riguarda il software per recupero dati. Il sistema di configurazione dei plug-in lo rende un prodotto estremamente flessibile e potente: potrete eseguire quasi qualsiasi programma da BartCD. Questa funzionalità ha comunque un prezzo: richiede un’eccellente conoscenza di Windows ed un sacco di tempo a disposizione.
D’altra parte, la creazione di un CD Avast! BART richiede solo pochi minuti, senza la necessità di perdersi nelle configurazioni. Al prezzo di $299, il costo di una licenza è troppo oneroso per la maggioranza degli utenti, ma per il mondo business si tratta di un acquisto che vale ogni singolo centesimo, specialmente se consideriamo il fatto che avrete un anno di aggiornamenti gratuiti.